Mountain Lion上にWordPress環境を構築しよう(MAMP設定編)
前回検討に検討を重ねてMAMPを採用することとなりましたローカルにWordpress環境を構築しようでございますが、今回はMAMPのインストールと設定編でございます。
前回:Mountain Lion上にWordpress環境を構築しよう(検討編)
今回のメニューは以下の二点。
1.MAMPをインストールする。
2.MAMPでバーチャルホスト設定。
まずはMAMPをインストール。この際にMAMP Proは省きます。
そして次に、Apacheで複数サイトを構築するためにバーチャルホストの設定を行います。これは私の環境で必要というだけなのですが、せっかくやったのでメモ代わりに載せておきたいと思います。
そんな感じで第二回スタートでございます。
1.MAMPをインストールする。
まずはダウンロード、以下のサイトからMAMPをダウンロードします。
ダウンロードサイト: MAMP_ Mac, Apache, MySQL, PHP

あとは素直にインストーラーに従ってインストールするだけですが、そのままだとMAMP Proもインストールされます。
まずはMAMPだけ試したいという場合には、カスタムインストールを行う必要があります。
インストールの種類まで進むと、下にカスタマイズというボタンが出てきますのでクリックします。

インストールするパッケージでMAMP Proにチェックが入っていますので、このチェックを外してインストールを続行します。これでMAMPのみのインストールが可能です。

インストールが終わったら、MAMPからサーバを起動するだけです。これでApache+PHP+MySQLの環境が構築できました。
2.MAMPでバーチャルホスト設定
(1)バーチャルホスト機能を有効にする
/Application/MAMP/conf/apache/httpd.confを編集して、バーチャルホスト機能を有効にするための設定をします。
525行目の記述を有効にします。
Include /Applications/MAMP/conf/apache/extra/httpd-vhosts.conf
(2)バーチャルホストの設定をする
/Application/MAMP/conf/apache/extra/httpd-vhosts.confの編集を行います。
<VirtualHost *:8888>〜</VirtualHost>に必要な内容を記述して設定します。
<VirtualHost *:8888>
ServerAdmin webmaster@heavenlysky.blog — 管理者のメールアドレスの設定
DocumentRoot “/Applications/MAMP/blog_htdocs” — ドキュメントルートの設定。コンテンツを置くフォルダのパスを記述。
ServerName heavenlysky.blog — サーバ名の設定。サーバにアクセスする際に使用する名前を記述。
ErrorLog “logs/heavenlysky.blog-error_log” — エラーログ設定
CustomLog “logs/heavenlysky.blog-access_log” common — アクセスログ設定
</VirtualHost>
追加したいホストごとに上記項目を追加していきます。まあこれでアクセスするサーバ名を見て、参照するコンテンツを変えるわけですね。
あとはドキュメントルート用のフォルダを作成して、MAMPを再起動します。再起動は停止して起動するとオッケーです。
そのまま続けようかと思いましたが、ちょと記事が長めになってきましたので次回に持ち越し、次回はいよいよWordpressにデータ移行編です。
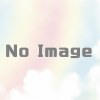

Discussion
New Comments
No comments yet. Be the first one!